-
노션 튜토리얼 1 | " / " 명령어 (ft. 칼퇴시켜주는 단축키)Notion (노션) 인생노트 툴 2020. 8. 4. 23:07
아주 간단하면서 처음 익혀두면 두고두고 쓰게 되는 노션의 명령어/단축키를 소개해드립니다.
오늘 공유해 드리는 내용은 너무나 너무나 왕기초이니까요. 편안하게 읽어보시고 한 번씩 실행해보세요.
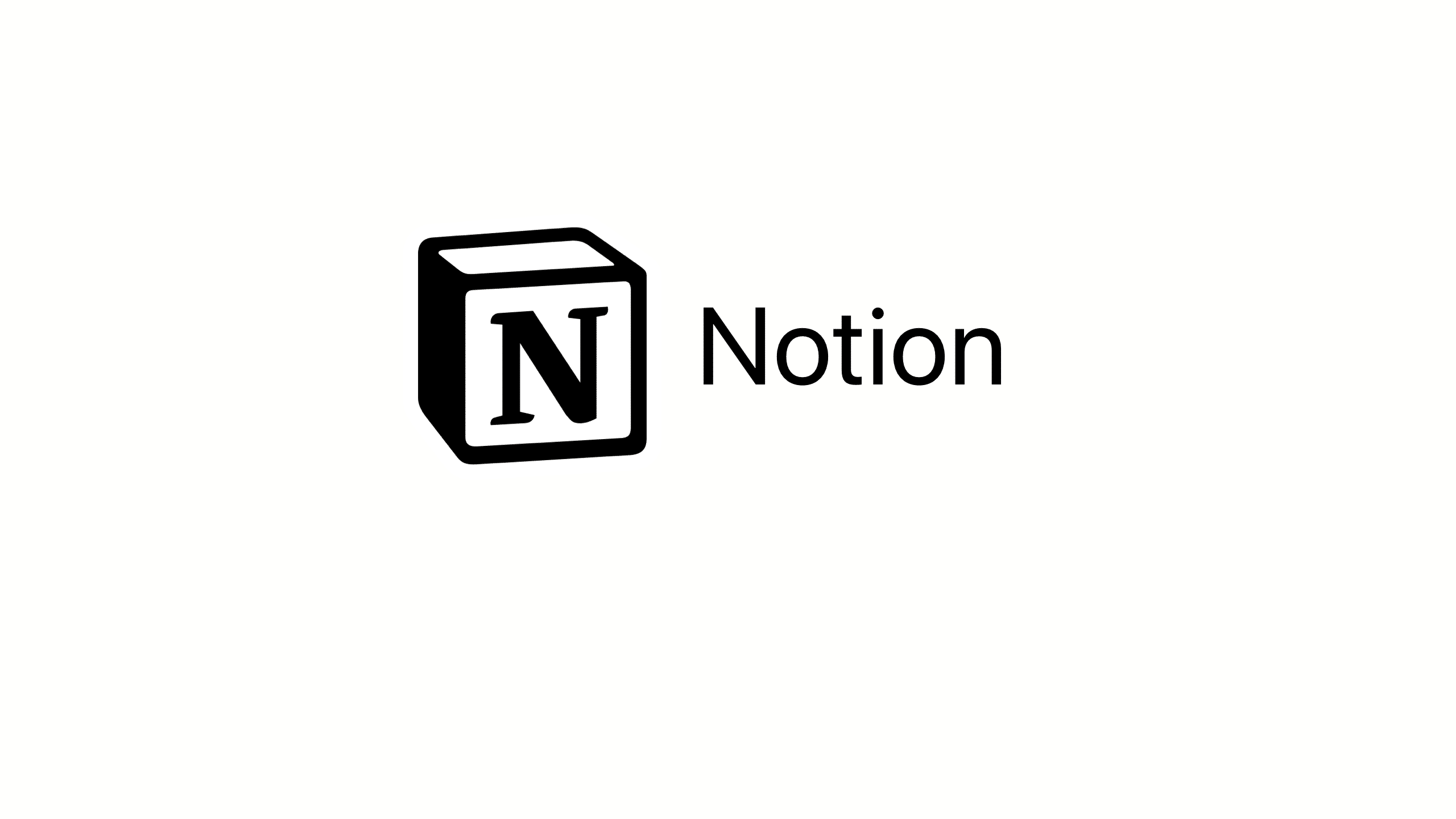
Notion image "/"는 노션이 가지고 있는 다양한 기능과 양식을 사용할 수 있게 만들어놓은 명령어라고 생각하시면 됩니다.
/ 를 누르면 아래와 같이 선택할 수 있는 다양한 양식과 기능이 리스트업 되어 나옵니다.
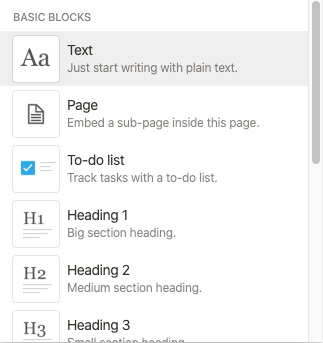
Notion - / functions 한 번씩 다 눌러서 아 이건 무엇이구나 아실 수 있는데요.
이중에 제가 거의 매일 사용하는 기능과 그 기능을 / 없이 빠르게 실행시킬 수 있는 단축키에 대해 소개해 드립니다.
Basic Blocks
(1) Text
이 블럭에서 처음 나오는 Text는 내가 아무런 양식이 없는 글을 쓸데 이죠. 그래서 딱히 글 쓰기 전에 굳이 저걸 선택해서 글을 쓰는 일은 없기 때문에 PASS!
(2) Page
페이지를 선택하면 갑자기 untitled(무제) 페이지가 갑자기 튀어나옵니다. 본문에는 적지 않고 이 내용은 이 페이지 안에 넣겠다 할 때 쓰는 기능입니다.
본문에는 적을 내용은 아니지만 관련하여 기록할 것이 있을 때는 따로 본문 내용 옆에 page를 삽입하여 적어두고 있습니다. 또는 한 페이지 안에 여러 Page들을 나열해서 기록을 해야 할 때 유용하게 쓰일 수 있습니다.
(3) To-do list
노션을 Daily Task Management나 습관 만들기를 하시는 분들이 애용하시는 기능이죠!
이 기능을 하면 아래와 같이 체크를 할 수 있는 목록이 만들어지고 글을 넣을 수 있습니다.
단축키는 [ + ] 이고, 만약 체크를 하면 글은 비활성화된 것처럼 표현되고 체크박스가 표시됩니다.
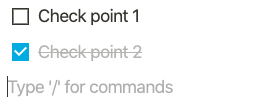
(4) Heading 1,2,3 (feat. table of content)
일반 텍스트보다 훨씬 두껍고 단계별로 큰 헤딩 글을 넣을 때 사용합니다. 대주제> 중주제> 소주제(?)를 나눌 때 쓰시면 좋은 기능이죠. 이 기능을 사용할 때는 꼭 알려드리고 싶은 기능은 바로 Table of contents입니다.
Table of contents(/toc + Enter← 단축키)는 말 그대로 이 글의 목차 역할을 한다고 보시면 됩니다. 이 목차가 바로 여기에 사용되는 Heading을 기준으로 자동으로 생성이 됩니다.
Heading을 빠르게 이용하는 방법은 Heading 1은 / + # +Enter Heading 2는 /+ ## + Enter입니다. Heading3 은 말씀 안 드려도 아시겠죠? # + Space, ## + Space를 사용하셔도 똑같이 기능을 이용하실 수 있습니다.
저는 미팅 노트를 쓸 때 반드시 이 /toc + 헤딩을 항상 사용합니다. 그래야 나중에 목차에서 헤딩이 쓰인 내용을 눌러서 해당 내용이 있는 위치로 빠르게 이동할 수 있습니다.
노션이 없었을 땐 미팅이 길어져서 미팅 노트가 너무 복잡한 경우 며칠 후에 다시 보려고 하면 뒤죽박죽인 경우가 많은데 이 헤딩과 목차를 잘 이용하면, 미팅 노트를 이해하기 편하고 또, 참석하지 않았던 동료에게 전달할 때도 구조적으로 잘 짜여 있기 때문에 소통하는데 훨씬 큰 도움이 됩니다.
+그리고 이 목차는 글의 상단에만 꼭 하는 것은 아니고요. 하단이나 어느 곳에나 위치해도 되지만 이 본문 안에 쓴 헤딩을 모두 불러오기 때문에 여러 번 사용하셔도 목차는 동일합니다.
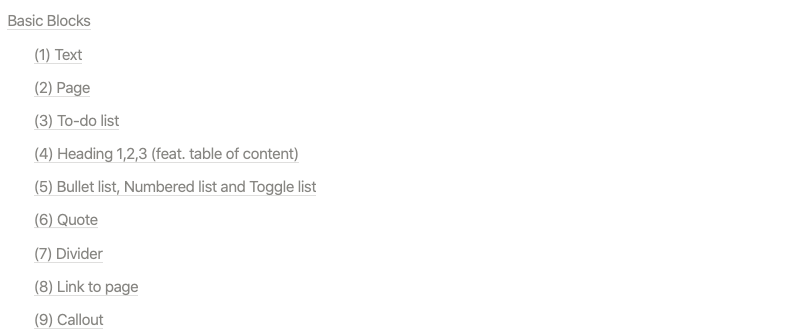
(5) Bullet list, Numbered list and Toggle list
첫 번째, Bullet list는 *, -, + 이 셋 중에서 아무거나 입력하고 + Space를 누르면 자동으로 생성됩니다.
두 번째, Numbered list는 숫자 +. + Space를 누르면 생성됩니다.
마지막으로 Toggle list! 본문에 이미지가 들어가거나 스크립트가 들어간다거나 굉장히 본문이 길어지는 경우에는 사용하면 너무나 유용한 기능입니다.
>+ Space ←단축키는 이렇습니다.
토글의 제목을 적고 엔터를 누르면 또 다른 토글이 생성됩니다. 이때 'tab'키를 누르면 다음 내용은 토글 안으로 들어갑니다. 그런데 토글 안에는 토글이 아니라 그냥 bullet list나, 일반 텍스트 또는 이미지를 넣고 싶다면 토글을 지운 후에 원하는 내용을 넣어도 됩니다.
여기서 꼭 드리고 싶은 꿀팁! 만약 목록의 토글이 모두 닫거나 열려면 어떻게 해야 할까요?
ctrl/cmd + alt/option + t를 누르시면 됩니다.
(6) Quote
인용구나 명언을 넣을 때 쓰면 본문에서 명확하게 표현됩니다.

(7) Divider
구분선을 넣어서 표현할 때 사용됩니다. /div까지 입력하거나 -를 세 번 누르면 생성됩니다.

(8) Link to page
Link to page를 선택하면 내가 가져올 수 있는 페이지들의 목록이 나옵니다.
내가 삽입하고자 하는 페이지를 선택하면 아래와 같이 표현됩니다.

(9) Callout
Callout은 본문에서 주의를 집중시키거나 필독해야 하는 내용을 강조시킬 때 사용합니다.

다음번엔 미디어와 임베딩에 관하여 알려드리도록 할게요!